Activar el modo de mantenimiento para tu WordPress
Si tienes que hacer muchos cambios en tu web hecha con WordPress, necesitarás activar modo mantenimiento. Esto se suele hacer para que tus visitantes no puedan visitar tu web mientras estás actualizándola, así podrás actualizarla sin prisa, ya que tus usuarios no verán contenidos incompletos.
También puedes necesitar tener tu web en modo mantenimiento si vas a lanzar tu web, pero aún estás en la etapa de actualización de contenidos. Lógicamente, no quieres que los visitantes accedan a contenidos que no son los definitivos, o simplemente estás haciendo correcciones y ajustes en el diseño o en el código.
El modo mantenimiento se activa para que los usuarios no puedan acceder a los contenidos de tu web, pero tú (o cualquier otro administrador), podrás acceder al Escritorio para poder llevar a cabo las acciones necesarias.
Cómo se activa el modo mantenimiento
Como siempre, tenemos dos métodos mediante los cuales podemos activar el modo mantenimiento:
- Mediante un plugin. Hay varios plugins en el mercado que pueden realizar esta acción, el que yo utilizo es WP Maintenance Mode, es muy sencillo de utilizar, ya que se solo debes activarlo en la ficha General y ¡listo!. Por defecto no tiene grandes opciones de diseño, solo muestra el texto que avisa que la web está en modo de mantenimiento. Si quieres diseñar la pantalla que verá el usuario, debes ir a la ficha Diseño.
- Mediante un código. Si podemos realizar cosas sin instalar un plugin, será mejor para nuestro WordPress. Así que en este artículo utilizaremos un código para esta acción.
Código para activar el modo mantenimiento
El código que vamos a utilizar es el siguiente:

Este contenido es exclusivo para los usuarios de pago de la web.
Si ya lo eres accede a tu cuenta, y si aún no te has suscrito, regístrate desde aquí.
¡Nos vemos dentro!
Este código es muy sencillo y viene a decir más o menos que se va a crear una función llamada modo_mantenimiento que mostrará un texto que dice: Esta web está en modo mantenimiento. Estaremos online de nuevo lo antes posible, gracias por su comprensión (más o menos, evidentemente, puedes personalizar el mensaje).
¿Dónde tenemos que pegar este código?
Como estamos viendo en los últimos artículos, este código puedes pegarlo en tu plugin de funciones y si tienes un plugin para snippets, también podrías pegarlo ahí.
¿Puede haber algo más sencillo?.
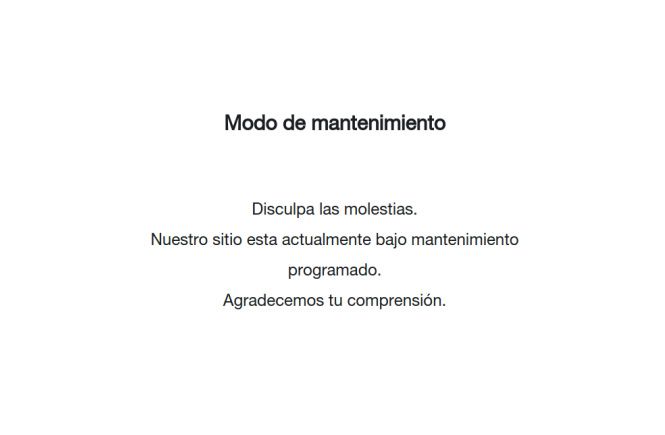
Este artículo ha sido visitado: 118 veces
Obtén acceso a los secretos mejor guardados de WordPress con solo un clic
Suscríbete a la newsletter y recibe en tu correo electrónico 10 snippets de código exclusivos que nunca se han publicado en nuestra membresía y que nunca se publicarán.
Obtén la ventaja definitiva en WordPress y conviértete en un experto.

10 códigos para WordPress, Divi y WooCommerce, que nunca han sido publicados aquí, ni se publicarán
Deja que WordPress trabaje por ti, utiliza código.

