Crear un usuario Administrador desde la Base de Datos
Hoy veremos cómo podemos crear un usuario Administrador desde la Base de Datos. No menosprecies este truco, porque seguramente te salvará la vida en algún momento, igual que me la ha salvado a mi.
Antecedentes de hecho
¡Con la venia, señoría!.
La semana pasada he tenido problemas para entrar en un WordPress, te cuento lo que ha sucedido.
Tenía dos usuarios de acceso a ese WordPress, ambos con privilegios de administrador, así que parecía que iba a ser un día normal, un par de cambios en una web y dinerito al bolsillo 😛
Pero como dice el dicho: lo que viene fácil, fácil se va (o algo así), así que, comenzaron los problemas. Entré con uno de los usuarios, hice los cambios correspondientes y… ¡sorpresa, no se actualizan!.
No pasa nada, aún tengo otro usuario con el que probar. Pues dicho y hecho, cierro sesión con ese usuario y abro sesión con el otro usuario, hago de nuevo los cambios y,,, ¡tacháááánnnnn!… ¡tampoco se actualizan!.
Viendo que esto no funcionaba, decidí crear un usuario nuevo por defecto para usar en ese momento. Así que me fui a los usuarios de WordPress, rellené los campos y cree un usuario ad hoc (este no es el nombre del usuario, el usuario en concreto se llamaba Jose). Cerré la sesión con el usuario activo e inicié de nuevo con el usuario Jose que acababa de crear. ¿Cual fue el resultado?… ¡efectivamente, nada de nada!.
Pero como soy un hombre de recursos, aún no entraba en pánico, y recurrí al viejo truco de utilizar emergency. Me pongo manos a la obra, introduzco el primer usuario y le genero una contraseña, pruebo esa contraseña y ya te imaginarás el resultado… así que introduzco el nombre del segundo usuario y genero de nuevo una contraseña para este usuario. El resultado fue el mismo que con el otro, nada de nada, esa contraseña no funcionaba.
Llegados a este punto, el más común de los mortales, habría empezado a ponerse un poco nervioso, pero yo no, como te he dicho antes, soy un hombre de recursos, frio como el hielo, con horchata en lugar de sangre, calculador como una Casio FX-82SPXll, inalterable como una roca frente al río, como un árbol ante el viento, como un… en definitiva, que aún tenía un recurso más.
Y ese recurso no era otra cosa ni más ni menos que… ¡la base de datos!.
¡Sí, nuestra querida y olvidada base de datos!. Aquella a la que acudimos cuando todo está perdido, cuando ya no hay otra forma de solucionar tus problemas, aquella que nos ha salvado la vida en más de una ocasión en el pasado.
Me fui a la base de datos, me fui a la tabla wp_users (o como quiera que se llame en mi/tu WordPress), me situé sobre uno de los usuarios y en el campo de la contraseña le puse una nueva. Actualicé el navegador (de hecho lo probé con varios navegadores), y nada, no podía entrar 🙁
En este punto ya estaba más nervioso que Ted Striker en Aterriza como puedas.
¿Cómo podría solucionar este brownie?. Pues utilizando la base de datos, pero no como todo el mundo hubiera hecho, que es cambiando la contraseña, como he explicado en el punto anterior, sino creando un usuario nuevo desde la misma base de datos.
Código que he utilizado
Efectivamente, al final he utilizado la base de datos para solucionar este problema, así que paso a explicarte cómo lo he hecho:
Lo primero que tenemos que hacer (y que ya lo he hecho antes), es saber la base de datos de esa instalación de WordPress, y hacer clic en ella para entrar.
¡OJO!
No selecciones ninguna tabla, solo haz clic en el nombre de la base de datos para seleccionarla.
Una vez que estamos dentro la base de datos de nuestro WordPress, tenemos que ir a la ficha SQL, que está en la parte superior de la ventana.
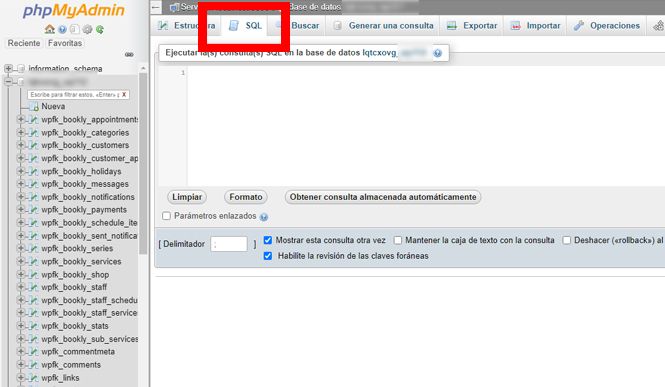
Ahora pegamos el texto que te muestro a continuación:

Este contenido es exclusivo para los usuarios de pago de la web.
Si ya lo eres accede a tu cuenta, y si aún no te has suscrito, regístrate desde aquí.
¡Nos vemos dentro!
Lo último que tienes que hacer es cambiar las variables del usuario que se ha creado. En mi caso el prefij0 de la base de datos no es wp_, por lo que deberías cambiarlo por el prefijo de tu base de datos. A continuación, cambiarás el usuario, en mi ejemplo se llama jose, con la contraseña jose y el correo jose@jose.com. Acuérdate, también, de cambiar el nombre del usuario a mostrar, en mi caso mostrará el nombre Jose González.
Una vez hechos los cambios, pulsas el botón Continuar y te vas a la pantalla de login y entras con ese usuario.
Si todo funciona correctamente, ya estarás dentro de tu WordPress y podrás hacer los cambios que tengas que hacer.
Como último consejo, ya que los antiguos usuarios no funcionaban, lo que yo haría sería eliminarlos y quedarme con este usuario con privilegios de administrador que acabas de crear.
Este artículo ha sido visitado: 135 veces
Obtén acceso a los secretos mejor guardados de WordPress con solo un clic
Suscríbete a la newsletter y recibe en tu correo electrónico 10 snippets de código exclusivos que nunca se han publicado en nuestra membresía y que nunca se publicarán.
Obtén la ventaja definitiva en WordPress y conviértete en un experto.

10 códigos para WordPress, Divi y WooCommerce, que nunca han sido publicados aquí, ni se publicarán
Deja que WordPress trabaje por ti, utiliza código.

