Cómo aumentar el límite de memoria en WordPress
Esta semana veremos cómo podemos aumentar el límite de memoria en WordPress con una simple línea de código.
Muchas veces instalamos un plugin, WordPress nos arroja un error de límite de memoria y nuestra web deja de funcionar. Evidentemente, lo que debemos que tenemos hacer es aumentar el límite de memoria de nuestra web.
Hay varias formas de aumentar la memoria de nuestro WordPress, en esta ocasión vamos a ver la forma más sencilla de hacerlo.
Aumentar el límite de memoria utilizando el archivo wp-config.php
Como sabes, nunca te recomiendo que edites este archivo, ya que cuando actualices tu tema activo, se sobreescribirá este archivo y perderás todos los ajustes que hayas hecho en él.
De todas formas, y teniendo esto en cuenta, vamos a ver cómo podemos hacerlo.
Una vez que hemos accedido a este archivo (ya sea mediante FTP o a través del administrador de archivos de nuestro hosting), tenemos que agregar la siguiente línea de código al final del archivo:

Este contenido es exclusivo para los usuarios de pago de la web.
Si ya lo eres accede a tu cuenta, y si aún no te has suscrito, regístrate desde aquí.
¡Nos vemos dentro!
En este ejemplo, he aumentado la memoria a 256megas, si quieres (o necesitas) otra cantidad, puedes cambiarla sin problema escribiendo la nueva cantidad.
Editar el archivo php.ini de tu WordPress
Por lo general, el archivo php.ini se encuentra en el directorio raíz. Si no lo encuentras, tienes un truco que puedes hacer para encontrar este archivo. Veamos los pasos:
- Crea un archivo con extensión .php, el nombre lo pones tú, pero te recomiendo llamarlo por ejemplo text.php, prueba.php…
- Pega esta línea de código dentro de este archivo: <?php phpinfo(); ?> y guárdalo.
- Súbelo al directorio raíz de tu servidor (ya sabes, por FTP o a través del administrador de archivos). Una vez que lo has subido, ponte en el la barra de direcciones y teclea esta dirección: http://www.tupaginaweb.com/test.php
- Como respuesta a esta llamada, se mostrará en tu pantalla el archivo de configuración php de tu servidor, y entre los datos que te mostrará, podrás ver la ruta al archivo php.ini.
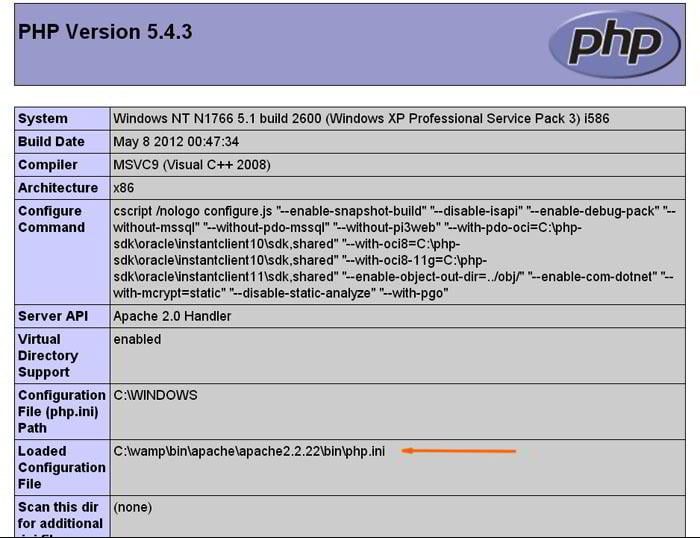
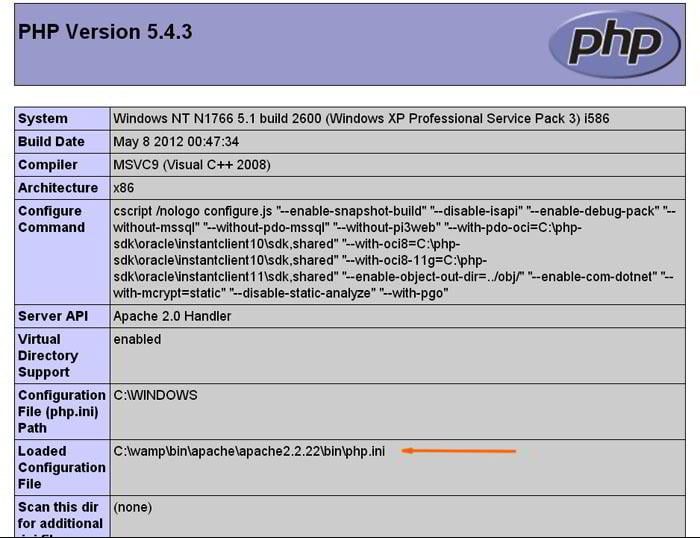
Una vez que ya sabemos donde está el archivo php.ini, lo editamos y le añadimos esta línea de código:



Este contenido es exclusivo para los usuarios de pago de la web.
Si ya lo eres accede a tu cuenta, y si aún no te has suscrito, regístrate desde aquí.
¡Nos vemos dentro!
Guardamos y… ¡listo!, ya hemos aumentado el límite de la memoria de nuestro WordPress.
Este artículo ha sido visitado: 7 veces
Obtén acceso a los secretos mejor guardados de WordPress con solo un clic
Suscríbete a la newsletter y recibe en tu correo electrónico 10 snippets de código exclusivos que nunca se han publicado en nuestra membresía y que nunca se publicarán.
Obtén la ventaja definitiva en WordPress y conviértete en un experto.


10 códigos para WordPress, Divi y WooCommerce, que nunca han sido publicados aquí, ni se publicarán
Deja que WordPress trabaje por ti, utiliza código.

