Cómo podemos cambiar la contraseña de forma manual
En alguna ocasión has necesitado cambiar la contraseña de tu usuario de WordPress, pero si vas al menú Usuarios e intentas cambiarla desde el campo Contraseña, verás que no te lo permite.
Esto es algo obvio y fácil de entender, no puedes cambiar la contraseña del usuario con el que has iniciado sesión, porque estás utilizando ese usuario, es decir, estas utilizando la contraseña para estar dentro del sistema.
Cambiar la contraseña de tu usuario de forma rápida desde phpMyAdmin
Puedes cambiar la contraseña de tu usuario de forma fácil accediendo a tu base de datos. No temas, es una acción muy sencilla y segura si sabes hacerlo, o si haces únicamente lo que te voy a explicar a continuación 😉
- Ingresa a tu phpMyAdmin y busca y despliega el nombre de tu base de datos (por lo general sólo deberías tener una).
- Haz clic en la ficha SQL.
- Existe un campo para escribir código, escribe lo siguiente:

Este contenido es exclusivo para los usuarios de pago de la web.
Si ya lo eres accede a tu cuenta, y si aún no te has suscrito, regístrate desde aquí.¡Nos vemos dentro!
UPDATE ‘wp_users’ SET ‘user_pass’ = MD5( “NUEVA-CONTRASEÑA” ) WHERE ‘wp_users’.’user_login’ = “NOMBRE-DE-TU-USUARIO”;
Como es lógico, debes poner la contraseña que hayas elegido donde dice NUEVA-CONTRASEÑA, y también debes poner el usuario al que le estás cambiando la contraseña donde dice NOMBRE-DE-TU-USUARIO.
- Por último pulsa el botón Go (o Continuar, o Confirmar, ya sabes…)
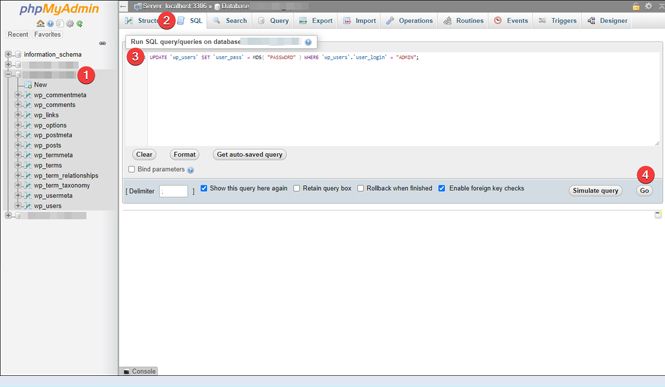
Cambiarla utilizando otro usuario
Si quieres cambiar la contraseña de tu usuario de forma rápida y sin utilizar códigos ni plugins, debes hacer lo siguiente:
- Vete al menú Usuarios, Añadir nuevo.
- Escribe un nombre de usuario y una dirección de correo electrónico (no tiene porque ser una dirección que exista), por último escribe una contraseña (tampoco tiene porque ser fuerte, basta con que actives la casilla Confirma el uso de una contraseña débil), y pulsa el botón Añadir nuevo usuario.
- Ahora debes cerrar la sesión con la que estas logueado, para ello, arriba del todo en la parte derecha sitúate sobre tu usuario y haz clic en la opción Salir.
- Inicia sesión con los datos del nuevo usuario que has creado en el paso 2 y vete al menú Usuarios, Todos los usuarios.
- Haz clic en el primer usuario (aquel con el que inicias sesión normalmente y al que le quieres cambiar la contraseña, NO EL QUE ACABAS DE CREAR), o pulsa la opción Editar.
- Vete a la parte inferior de la pantalla, donde pone Gestión de la cuenta y haz clic en el botón Establecer una nueva contraseña. Escribe la nueva contraseña que quieres utilizar con ese usuario (te recomiendo que la anotes por si en algún momento no la recuerdas). Una vez hayas hecho esto, vete abajo del todo y pulsa el botón azul Actualizar perfil.
- Cierra la sesión de este usuario (ya sabes, en la parte superior derecha).
- En la pantalla de login inicia sesión con tu usuario normal y la nueva contraseña que has creado en el paso 6.
- Una vez hayas entrado con tu usuario y tu nueva contraseña, vete de nuevo al menú Usuarios, Todos los usuarios, sitúate sobre el usuario que has creado en el paso 2 y pulsa en la opción Borrar. Esto te llevará a otra pantalla en la que deberás activar la casilla Atribuir todo el contenido a, y asegurarte que en el desplegable esté seleccionado tu usuario (con el que estás logueado actualmente).
Este artículo ha sido visitado: 10 veces
Obtén acceso a los secretos mejor guardados de WordPress con solo un clic
Suscríbete a la newsletter y recibe en tu correo electrónico 10 snippets de código exclusivos que nunca se han publicado en nuestra membresía y que nunca se publicarán.
Obtén la ventaja definitiva en WordPress y conviértete en un experto.

10 códigos para WordPress, Divi y WooCommerce, que nunca han sido publicados aquí, ni se publicarán
Deja que WordPress trabaje por ti, utiliza código.


